
Switch to the "Slide Sorter View" to get an overview of your presentation. Use PowerPoint's
rehearsal features to practice and time your presentation.
As you practice your presentation, click on the time clock each time you talk through a slide.
You can make your point without being cut short. Notice the times under each slide. Keep your
audience focused during your slide show with transitions between slides. Be prepared with back
up information by using hidden slides that will not appear unless you need them. Click on the
slide to highlight it, then click the "Hidden Slides" button on your toolbar.
37. The Slide Show. Now you have turned your ideas into a convincing presentation and you are
ready to give it. Notice the "Slide Show" button. View slide show. Microsoft PowerPoint
makes it easy to create presentations and helps you be more effective.
38. Helpful Hints for PowerPoint Users. PowerPoint provides preformatted templates to make it
easy for you to get started with a new presentation. In addition, templates keep your slides
consistent throughout your presentation. To create a new presentation:
39. Templates. Select File New from the PowerPoint menu. Select the template you wish to
use. PowerPoint displays a preview of each template on the right side of your screen.
40. Backgrounds. You can create a background for all of your slides in minutes. You should use
one background per presentation, as variety can be a distracter. Keep it simple. Click on the
"Slide Sorter View" button (in the lower left part of your screen). MS PowerPoint displays a
smaller image of your slide. Click the "Copy" button on your toolbar to copy the slide. The
button appears as two sheets of paper overlapping. Click the "Paste" button on your toolbar.
This button appears as a sheet of paper on a clipboard. MS PowerPoint duplicates your original
slide. Continue clicking the Paste button until you have enough slides. Select Edit Select All
from your menu. All of your slides are selected (shown with a black frame around them) so edits
will affect all slides in this presentation. Select Format Slide Background from your menu to
change the background for your slides. Take a few minutes to explore some of these features.
You may lighten, darken, change, or mix the colors of your background. You can select a shade
style for your background, which changes the direction of the shading. Click "Apply All" in the
Slide Background dialog box. PowerPoint applies your background to all of your slides.
41. Transitions. Click on the arrow to the right of the words "No Transition" on the toolbar. MS
PowerPoint displays a variety of transitions, which are special effects used to introduce new
slides during a slide show. Click on the arrow to the right of the words "No Build Effect" on the
toolbar. MS PowerPoint displays a variety of animations, which are effects, used to introduce
individual elements on a slide.
42. Bullets. Bullets can add style and consistency to your presentation. As with other screen
elements, too much variety can be distracting. To change the bullets: select the text you wish to
format. Select Format Bullet from the PowerPoint menu. Choose from the variety of bullets
shown. You can also change the color of your bullets. Press "OK." PowerPoint applies your
design to the selected text.
QM6302
11
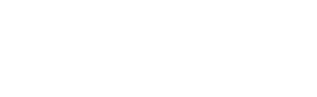

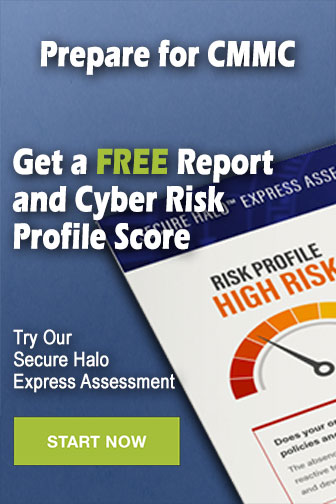
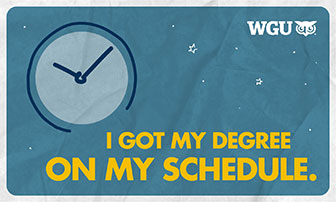
 Previous Page
Previous Page
