
22. The "Borders" toolbar: This toolbar makes it easy to add boxes and custom borders to
tables, graphics, and paragraphs of text. The heavy lines shown on the toolbar for borders
represent top, bottom, left, right, inside, outside, and no borders.
23. Tips for WordPerfect Users. What's New, the second selection in the Microsoft Word
tutorial. When the task is complete, Press the "Click Next" button on their screen. Point the
cursor on the menu item Help, then Quick Preview, then Tips for WordPerfect Users. This is
the final tutorial for Microsoft Word 6.0.
24. The Word Screen.
a. In Word, the toolbar gives you quick access to commonly used commands. If you
pause the mouse pointer over a button, Word displays a brief description of that button.
b. Clicking the "Help" button will let you view information about any part of the Word
screen or any command. Click the part of the Word screen or command about which you want
information. The Help topic is displayed. The status bar at the bottom of the Word screen
provides the following information:
(1) The page number.
(2). The location of the insertion point or cursor.
(3) The time.
(4) The "Select then do" model
c. Many of the tasks you perform in Word follow the "select then do" model. Selecting
in Word is similar to blocking in WordPerfect. In Word, you first select the text or graphic you
want. Then you perform the action, such as edit or format your text. Unlike WordPerfect, Word
does not require that you insert formatting codes before and after text. If you move your text,
your formatting moves with it. To move text--
(1) Highlight the text you want.
(2) Point your cursor at the beginning of your highlighted text.
(3) Click the left mouse button and hold it down.
(4) "Drag and drop" to the area you want it.
d. If you do not like the change, you can restore your work by clicking the "undo"
button. Undo is similar to the Restore command in WordPerfect.
QM6302
8
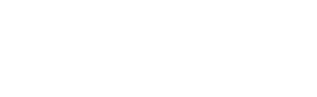

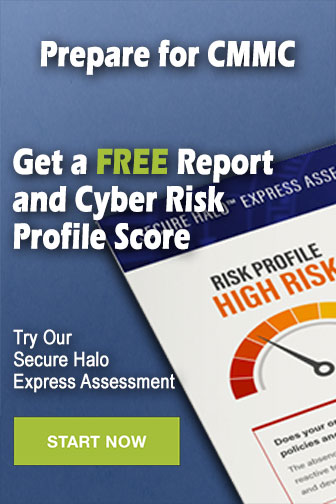
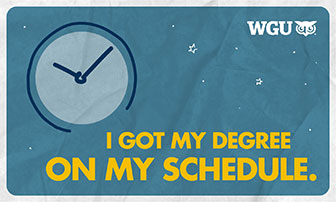
 Previous Page
Previous Page
