
a. To center a section of your text and change the size of typestyle or font, drag your
cursor across the part of the text you wish to center. Move your cursor to the button on the
toolbar showing centered text (it is labeled "Center" if you pause the mouse over the button).
Click once and the selected text is now centered.
b. To change your font style or size, highlight the text you want to change and go to the
down arrows to the right of font and font size. Select a new font and font size from the list.
Your text will automatically change.
c. You can also use the buttons on the toolbar to add bullets and numbers to your text or
to indent paragraphs. Simply drag your cursor over the text you want to change and click the
appropriate button on the toolbar.
d. can also indent paragraphs by using the ruler. Highlight the area you want to indent
and drag the left indent marker with your cursor.
e. "Undo" button will reverse the last action you have made. For example, you can
change the paragraph indent back to its original format.
f. also stores paragraph-formatting information in the paragraph mark. To see your
paragraph marks you can click the "Show/Hide" (,) button. As you type, the same formatting
continues from one paragraph to the next.
4. Tables. Another feature you can use in Word is to create a table. Just place the cursor where
you want your table to be placed and click the "Insert Table" button located on the toolbar. Drag
your cursor to indicate the number of columns and rows you want inserted in your text. When
you release your left mouse button, Word displays a table grid in your document. (Note: This
presentation shows three columns and four rows; the grid lines will not print.) Insert your text in
the table cells. To move from cell to cell, press your TAB key or click your cursor to the next
cell you want to use.
5. Spell Check. After you have finished your document, you are ready to check your spelling.
Simply click the "Spelling" button on your standard toolbar. You can click the correct spelling
and choose the change button to correct the misspelled word.
Spelling check can also correct repeated words such as "the"; just click the "Delete" button to
remove one of the duplicated words. Word displays a message when the spelling check is
complete.
6. Save. Save your document frequently to ensure you do not lose any work. To save your
document, click the "Save" button.
a. You may type any name you wish for you document, then click "OK." (Note: The
title may only be eight characters, including periods, hyphens, etc.)
b. After you have saved your document, you may continue editing or print it by clicking
the print button.
QM6302
4
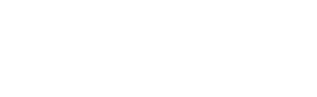

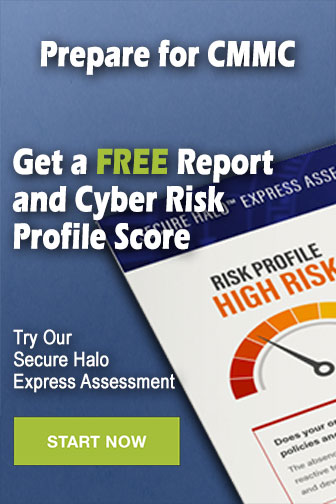
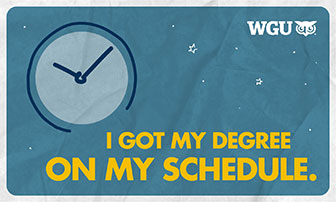
 Previous Page
Previous Page
