
25. Formatting. In Word, indents and alignments are applied to a paragraph. A paragraph can be
any amount of text, even a few words. To center a selected paragraph, you can click the
"Center" button on the formatting toolbar. Word displays formatted text right on the screen. For
more information on formatting, click on the "Help" button, then click "Text." Word displays
the formatting applied to the selected text.
26. Help for WordPerfect Users. To get help for WordPerfect tasks that you want to perform in
Word, double-click the "WPH" of your status bar. Select the command you want from the list.
Word displays instructions for completing the command on the right side of the screen.
The following is additional information about Microsoft Word. This section does not follow
along with a tutorial.
27. Helpful Tips for Microsoft Word Users. Customizing your toolbar: Select View Toolbars
Customize. Click on the Word "Toolbar" in the Customize dialog box. On the left of the
dialog box are categories the words along the top of your toolbar. In the center of the dialog
box are buttons that coincide with the categories you want to update. If you click on any of these
buttons Word displays a brief description of that button at the bottom of the screen. Add a
button to your toolbar by pointing your cursor to that button and dragging it to a location on your
toolbar. Remove a button by dragging that button from your toolbar to you customized toolbars
folder.
28. Free Form Drawing. Click on the "Freeform" button on the Drawing toolbar to start. Click
and hold down the left mouse button. Move your mouse to begin drawing your picture. To stop
drawing, double-click your left mouse button. Notice the black squares surrounding your
drawing. These boxes were discussed earlier in the lesson plan. You may use these squares to
reshape your drawing. You must go back to the "Freeform" button to start a new shape. Other
forms of drawing in your toolbar are: Rectangle, Ellipse, Fill Color, Line Color, and Line Style.
29. Totaling the Numbers in Your Table Cells. Create a chart as shown previously in the lesson.
The cells to the left and along the top cannot be numerical; you must either use words or roman
numerals in these cells. Fill in your table cells as we have in the table shown in the viewgraph.
Place your cursor in the second column from the right in the "totals" cells. Click on the
automatic sum button located in the toolbar. Continue working your way to the left. The same
will be done for rows, working from bottom to top. Do not delete this table from your screen.
30. Using Charts and Graphs. Word makes it easy to create a graph from a table. Highlight the
entire table. Click the "Microsoft Graph Object" button on your toolbar. Choose from the
graphs shown. Word places your table information into a graph.
You now have a basic understanding of Microsoft Word and can introduce yourself to another
type of software, Microsoft PowerPoint. PowerPoint makes it easy to create an effective
presentation.
31. MS PowerPoint Basics. Double-click the Windows Applications icon to open Microsoft
PowerPoint. Click the cursor on the menu item Help, click on Quick Preview, then Click to
Start. This is a tutorial for Microsoft PowerPoint 6.0.
QM6302
9
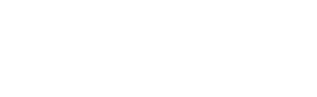

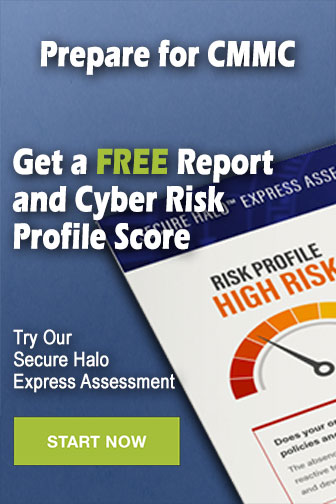
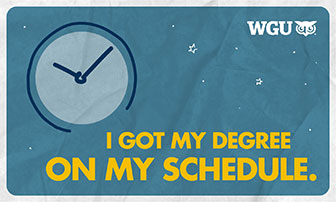
 Previous Page
Previous Page
