
10. AutoFormat. Word provides you with an AutoFormat command. You do the typing, Word
does the formatting. The AutoFormat command analyzes your document and applies style to the
text. Select Format AutoFormat from the menu, then click on the word "OK" in the
AutoFormat dialog box. To choose other styles of formatting, you can click the button "Style
Gallery." You may then choose to accept or reject all changes, review your text, reject
individual changes of your text, or choose a custom look. You may select a wide variety of
document designs or create your own design and save it. The right side of the screen shows your
document in the selected style. Simply click your cursor on the design you wish to use and click
on the word "OK." Click on the word "Accept" and start typing your text. Shortcut menus are
another way of saving time. They give you quick access to commands
11. Table AutoFormat. Position a cursor in a table and click the RIGHT mouse button. Choose
Table Autoformat from the menu. Table AutoFormat lets you choose your table from the
AutoFormat dialog box. Word shows you a preview of the type of table as well. When you
click the word "OK," Word formats your table, applying borders and shadings. Word also
formats your table to fit your text automatically. If you change your mind about the table that
you are using, just click the "Undo" button. Your text will automatically revert back to its
original format. To use the "Multiple Undo" button, click the down arrow to the right of the
"Undo" button and select the number of actions you wish to undo. For example, selecting the
second action undoes the last two actions you made to your text.
12. Graphics. To insert a picture in your text, select Insert Picture from the Word menu.
Clicking on the word "Preview" tells Word to show you a sample of the picture you want to
insert. Once you have selected the picture of your choice, click the "OK" button. Word inserts
the picture in your text. Place your cursor on the center of your picture and click the left mouse
button. Eight black squares surround your picture indicating the picture's border. To adjust the
height of your picture, point your cursor on either the top or bottom dot and drag your cursor to
the height you want. To adjust the width, do the same with the black squares on the left or right
center. To move your picture, place your cursor in the center and drag it to the new location.
To make your picture larger or smaller, place your cursor on one of the corners and drag your
cursor either out (larger) or in (smaller). To remove the border from your screen, click your
cursor outside of the picture. Bring them back by clicking again on the picture. To remove your
picture, select Edit Undo Picture from the main menu.
13. Finishing Touches. To add any finishing touches to your document, edit it using several new
shortcuts.
14. Change Case: Quickly change a word or phrase to uppercase letters by selecting Format
Change Case from the menu. Highlight the area you wish to change by keeping your finger
pressed down on the left mouse button and drag your cursor over the word or phrase you wish to
change. Select Format Change Case. In the Change Case dialog box, choose your letter
format. Press "OK" and Word will change your highlighted text. Select Format Drop Cap to
emphasize the beginning of a word or paragraph.
QM6302
6
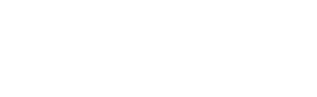

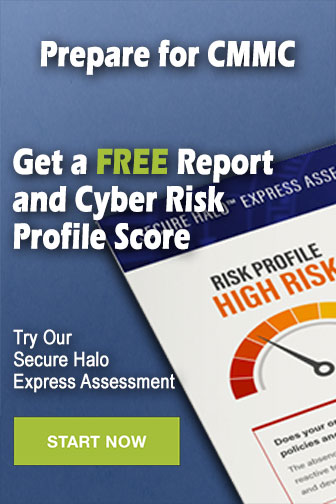
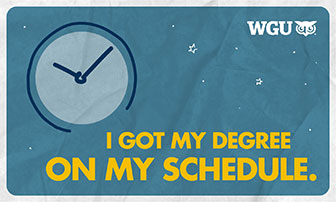
 Previous Page
Previous Page
