
(1) SEL Light. Ensure this light is on. This enables the printer to receive information
from the minicomputer. When the SEL light is off, the printer is off-line.
(a) While a report is printing, the keyboard is locked and a message is displayed at
the bottom of the screen: "mc printing in progress."
(b) When the report is finished, the keyboard will be unlocked.
(2) SEL Button. Push this button to select the printer and the SEL light comes on.
Push it again to deselect the printer and the light goes off.
(3) ALARM Light. When this light comes on, there is either a hardware problem or
the printer is out of paper. See the manufacturer's guide for more information.
(4) POWER Light. This light shows that the printer is on.
(5) Print Quality. UTL (utility) is the standard print mode used for AFMIS reports and
is suggested for use in high-volume printing.
(6) Character Pitch. This determines the number of characters per inch (CPI). The
10-pitch mode is used for AFMIS reports.
(7) MODE Button. When the printer is installed, the paper size, type style, print
quality, and character pitch are set to print AFMIS reports. Changing the standard settings can
cause problems during processing. Contact the SA before you adjust any of these settings.
(8) LINE FEED Button. Push this button to advance the paper one line at a time.
(9) FORM FEED Button. Push this button to advance the paper one page at a time.
(10) PARK Button. Use this button when you want to print on single sheets of paper
without removing the continuous-form paper. The manufacturer's guide has more information.
(11) Top of Form TOF/QUIET Button. Use this button to set the position of the first
print line on a page and to reduce the sound made by the printer.
(a) TOF. Push the SEL button to turn off the SEL light. Push the TOF/QUIET
button to set the position of the first print line. Then, push the SEL button to reactivate the
printer.
(b) QUIET. Make sure the SEL light is on. Push the TOF/QUIET button to
reduce the sound and turn on the QUIET light. Push this button again to return to normal
operation.
e.
Installing a Printer Ribbon. If a different ribbon has to be installed, use the following
steps.
(1) Make sure the power is off. Open the access cover and move the printhead
between the bail rollers. If the bail is open, push the bail lever switch toward the back of the
printer to close it.
(2) Hold the ribbon cartridge with the knob side up and with the flat end facing the
front of the printer.
QM6321
66
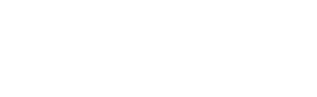

 Previous Page
Previous Page
